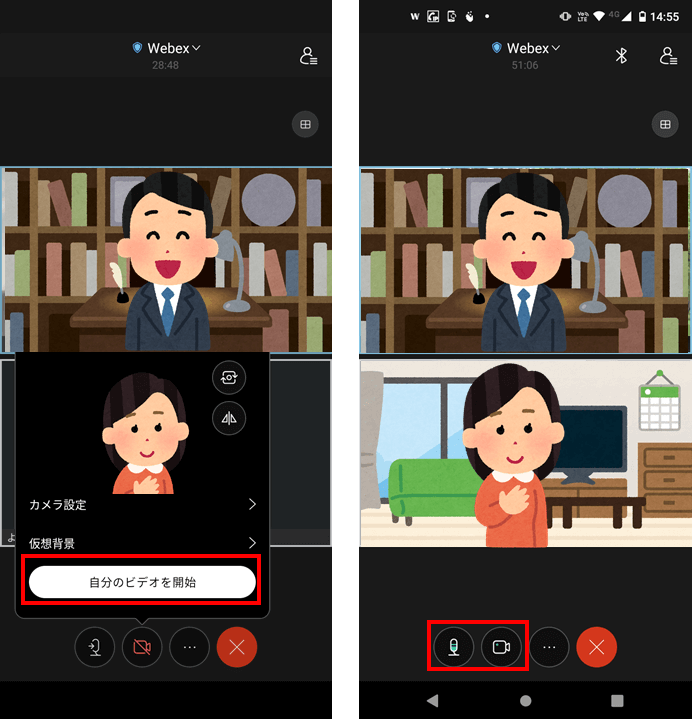当拠点では、テレビ電話アプリインストール、テレビ電話接続、デバイスの設定変更等に関するお問合せ、サポートは一切行っておりません。
個別相談やオンラインセミナーの受講前に、以下の手引きまたはテレビ電話アプリの公式Webサイトでご確認の上、ご自身で視聴環境を確認して接続をお願いいたします。
テレビ電話接続の前に
『Webex』の詳細については下記URLをご参照ください。
https://www.webex.com/ja/index.html
福岡県よろず支援拠点でのテレビ電話相談・セミナー参加はWebexアプリ版のご使用をお願いしております。
ブラウザ版はご使用なさいませんようお願い申し上げます。
※検索サイトで偽サイトに誘導されるケースが発生しております。Webexのダウンロードは必ずこのページよりお願いいたします。
※Webexアプリの使用に関して、メールアドレスやパスワードなどの登録は不要です。
※ノートパソコンをご使用の場合、パソコンの負荷軽減のため電源をつないだ状態で接続してください。
アプリのダウンロードはこちら
https://www.webex.com/ja/downloads.html
パソコンからの接続
- テレビ電話接続リンクのページより、予約されたコーディネーターの「Webex」ボタンWebexをクリックします。
- 開いたページの「Webexを開きますか?」から「Webexを開く」をクリック。
誤って「キャンセル」を押してしまった場合は、「Webexアプリから参加」をクリックすると再度表示されます。
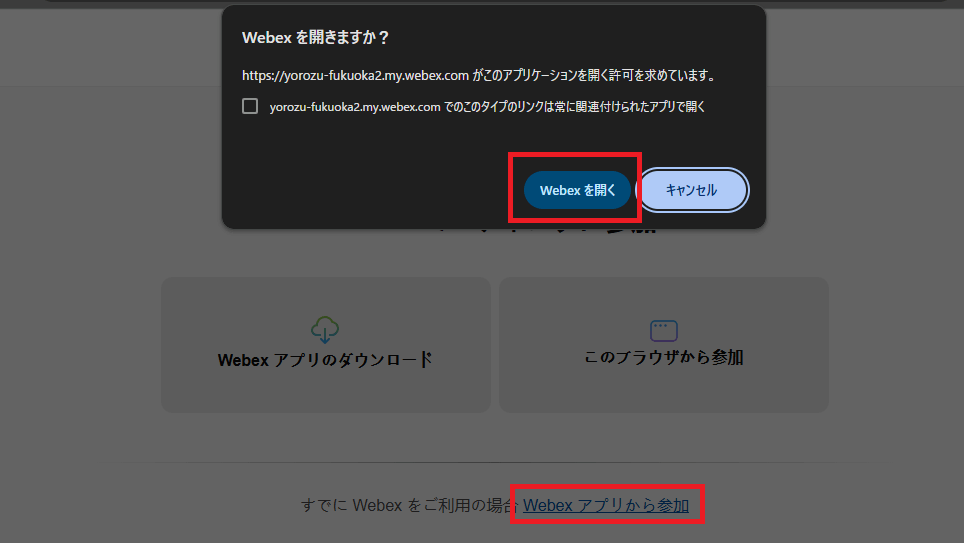
- Webexアプリが立ち上がります。ご予約された際の会社名・屋号・お名前を入力して「次へ」をクリック。
ミーティング参加中のお名前の変更方法はこちら。
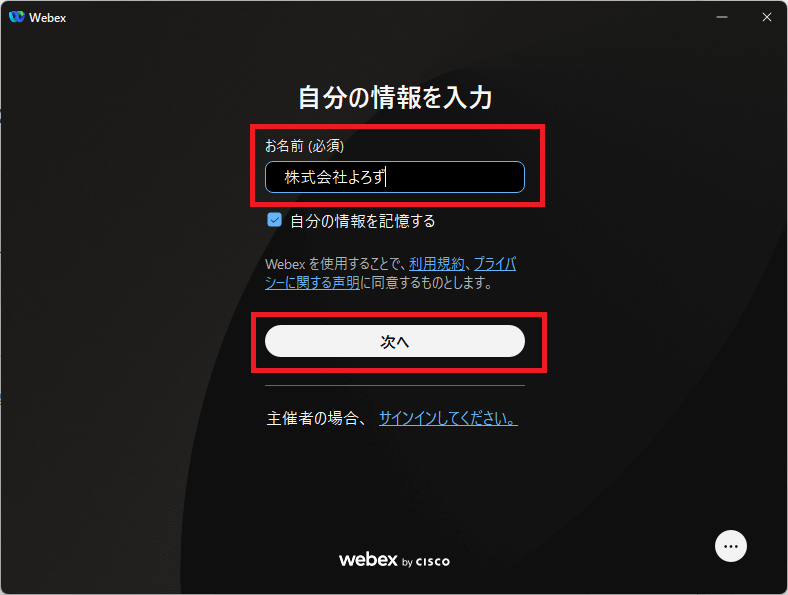
- 予約されたコーディネーターの名前に間違いないか確認し、画面右下の「ミーティングを開始」をクリック。
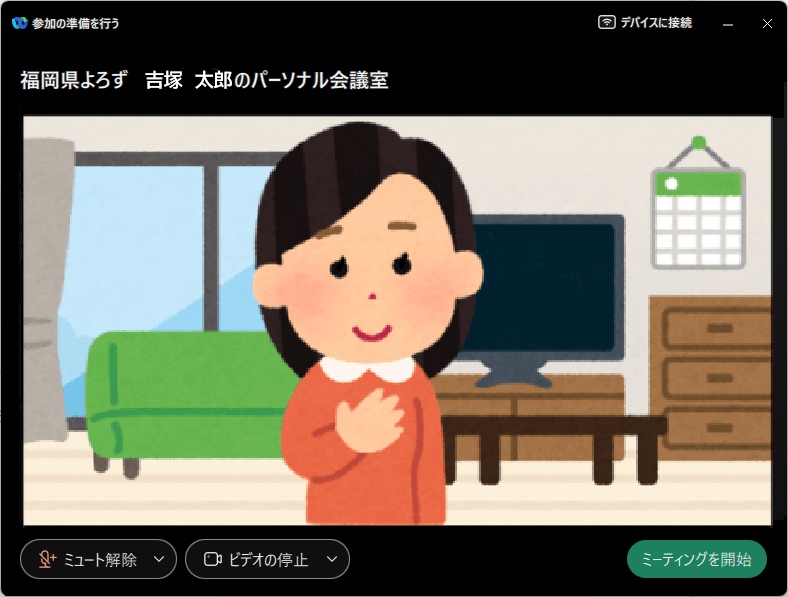
- 「ミュート(マイクがオンの状態)」「ビデオの停止(カメラがオンの状態)」になっており、相談者様とコーディネーターの映像が映し出されたら接続完了です。ご相談を開始いただけます。
メニューバー『音声とビデオ(A)』→『ビデオ設定(V)』→『カメラの解像度』を360pに変更いただくことで、パソコンの負荷を軽減することができます。
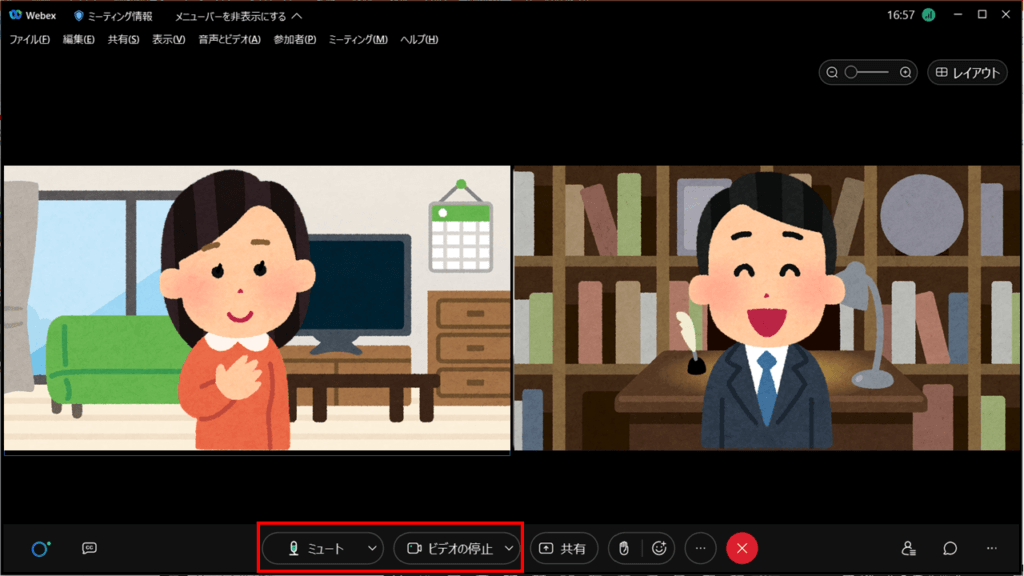
スマートフォン・タブレットからの接続
※Android端末を例に使用しております。
- テレビ電話接続リンクのページより、予約されたコーディネーターの「Webex」ボタンWebexをクリックします。
- Webexアプリが立ち上がります。ご予約された際の会社名・屋号・お名前を入力して「参加」をクリック。
ミーティング参加中のお名前の変更方法はこちら。
予約されたコーディネーターの名前に間違いないか確認し、主催者が入室許可をするまでお待ちください。
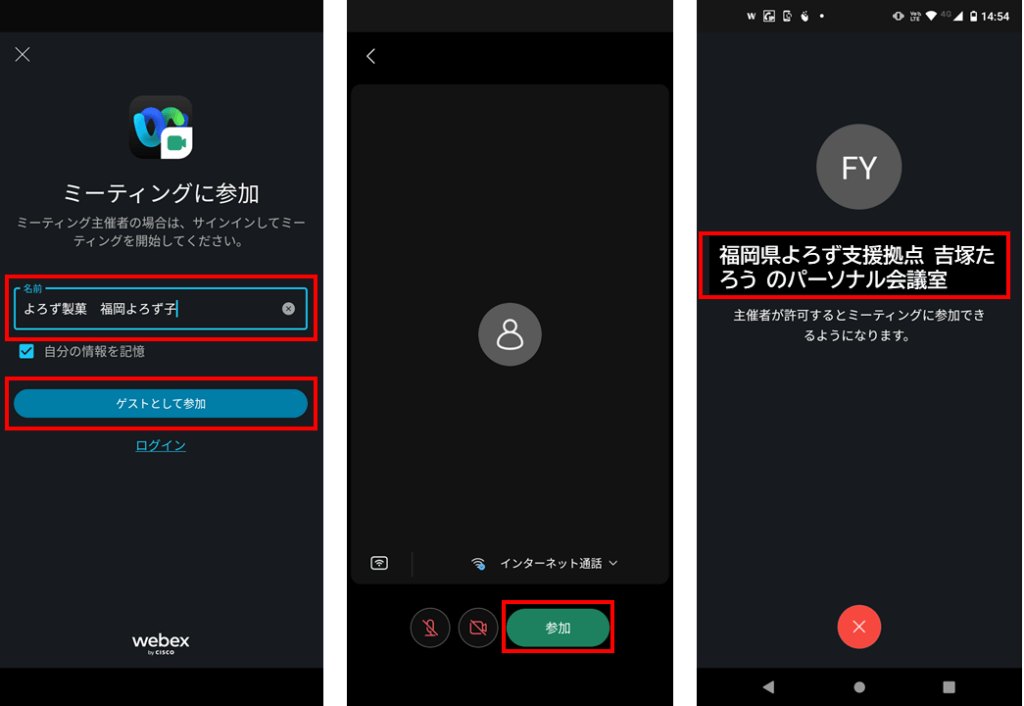
- マイクやカメラの使用許可を求めてきます。全てについて「許可」をお願いいたします。
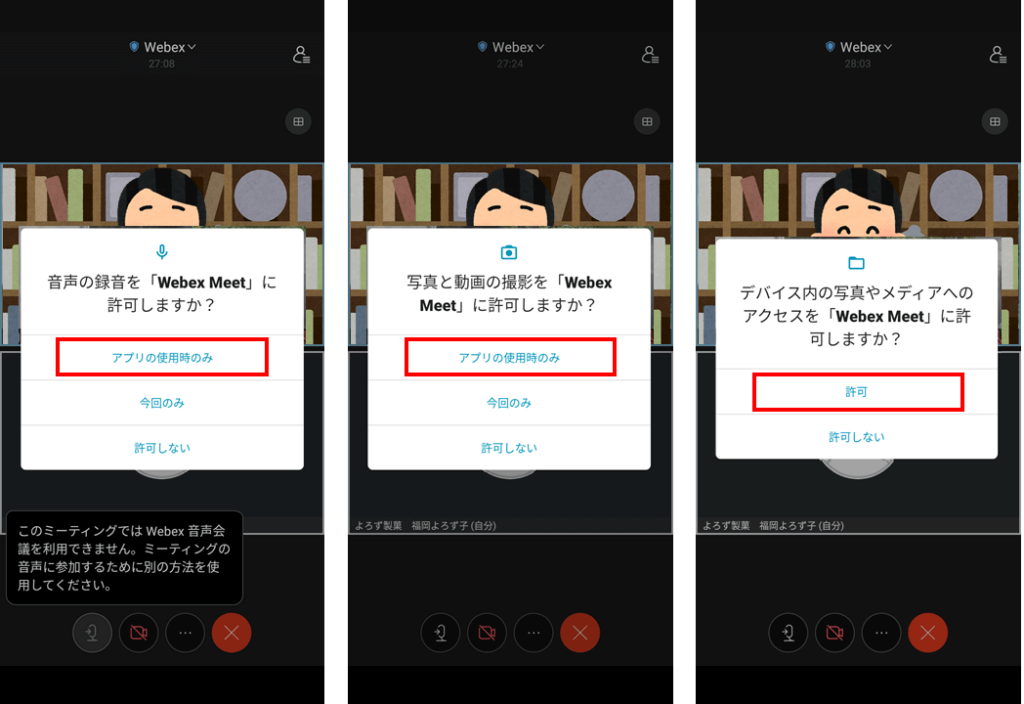
- カメラ設定や仮想背景などご確認の上、「自分のビデオを開始」します。マイクやカメラのマークが図のようになっており、相談者様とコーディネーターの映像が映し出されたら接続完了です。ご相談を開始いただけます。