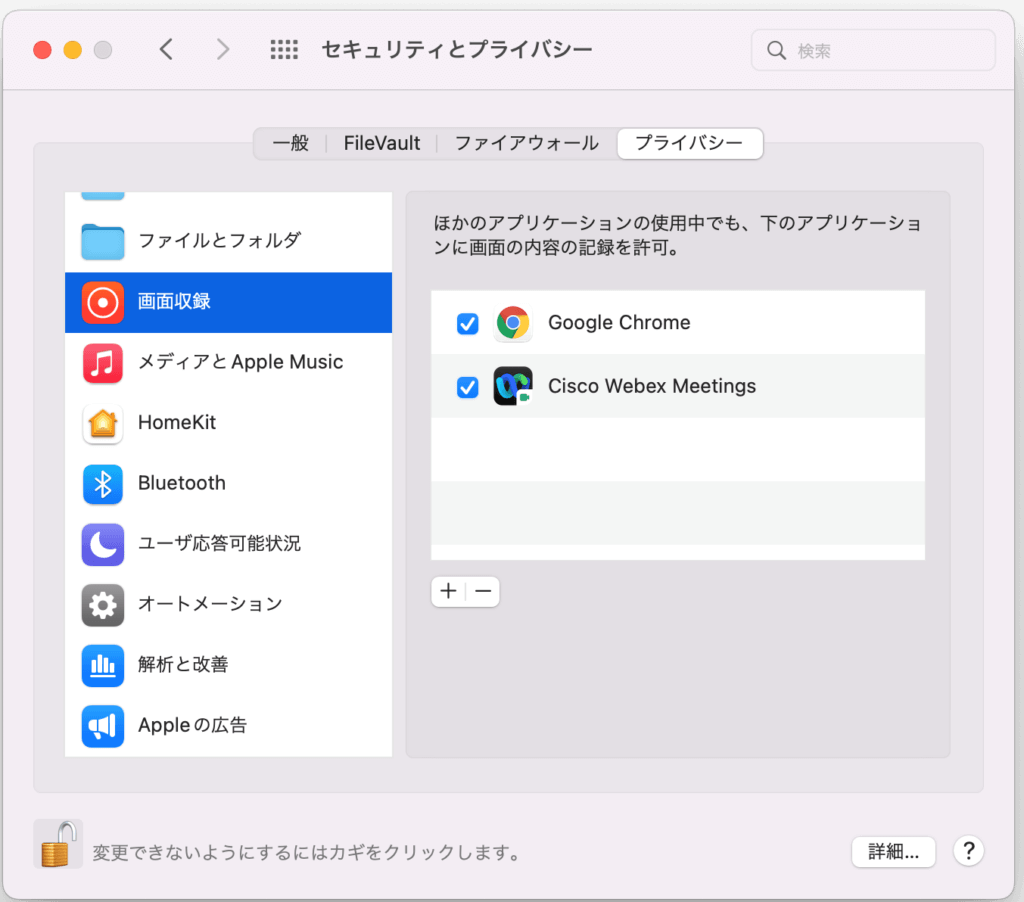MacからのWebex接続についてのご案内です。
カメラが映らない、音声が聞こえない、画面共有ができない場合はご確認ください。
インストール
アプリインストーラーのダウンロード後、インストールを行います。
「Webex」アイコンをダブルクリックすると、下記画面が開きます。
画面の指示に従い、「Webex」アイコンを「Applications」フォルダにドラッグするとインストールが開始されます。
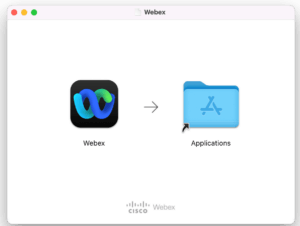
インストール完了後、アプリを立ち上げると初回のみ使用許諾の同意画面が表示されます。
こちらは「同意する」を選択して進んでください。
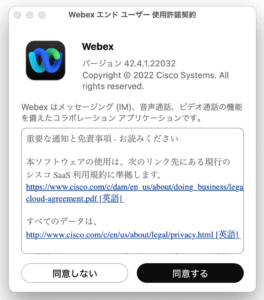
カメラ・マイクのアクセス許可
マイクやカメラへのアクセス許可の確認画面が表示された場合、「OK」を選択してください。
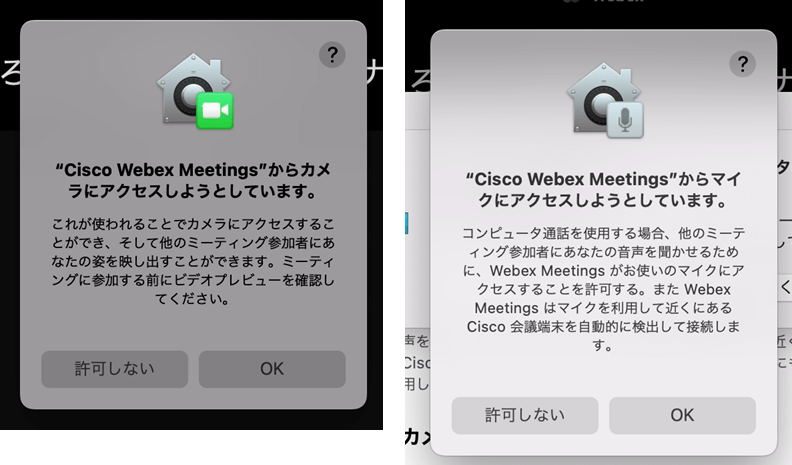
また、パーミッション(権限)の付与を求める画面が表示される場合もあります。
「パーミッションを表示」をクリックしてシステム環境設定の画面へ移動します。
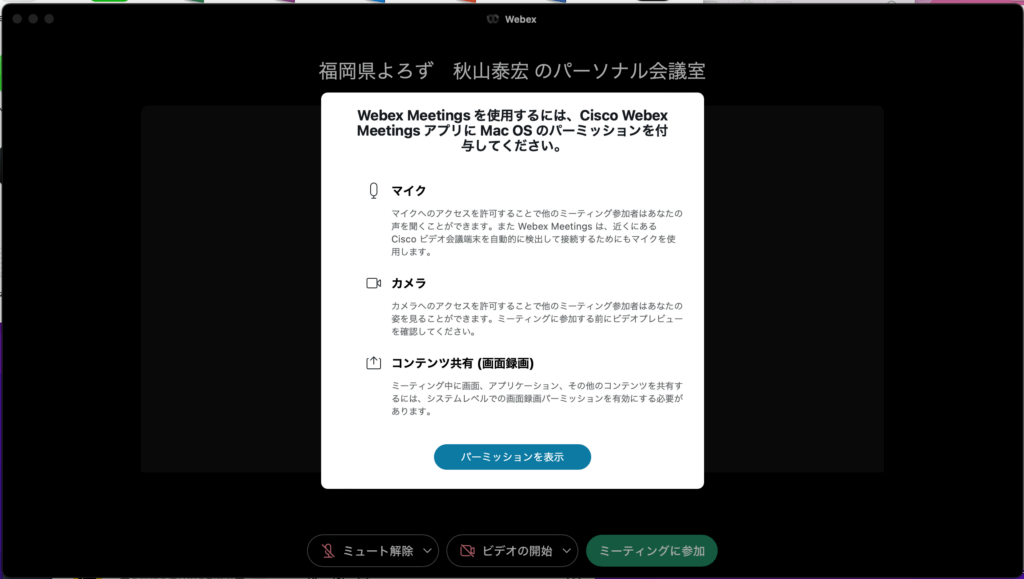
画面共有の許可
主催者(コーディネーター)またはゲスト(相談者様)が「共有」ボタンを押した際に、コンテンツ共有の許可が行われていない場合はアクセス許可を促すポップアップが出現します。
「システム基本設定を開く」をクリックしてセキュリティとプライバシーの画面に移動します。
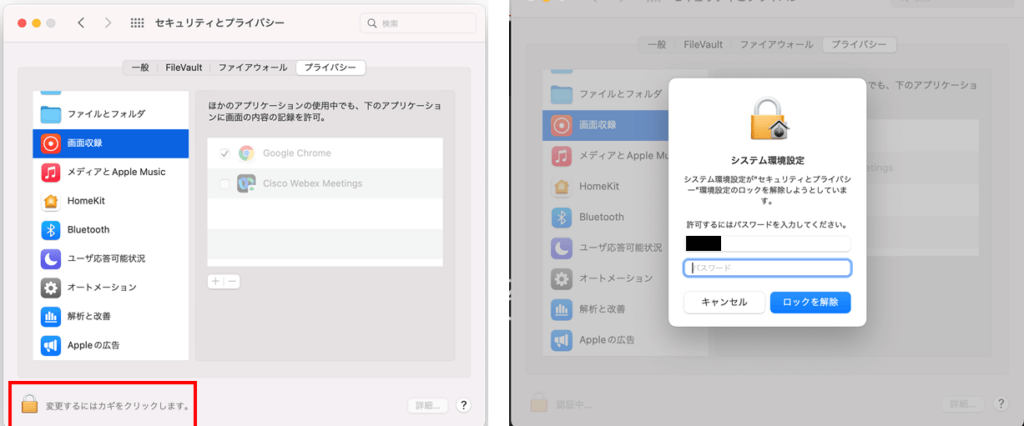
「画面収録」を選択し、設定画面左下のカギ(錠前)のマークをクリックするとロック解除後ポップアップが出現します。
PCに設定しているパスワード(起動時に入力するもの)を入力して「ロックを解除」します。
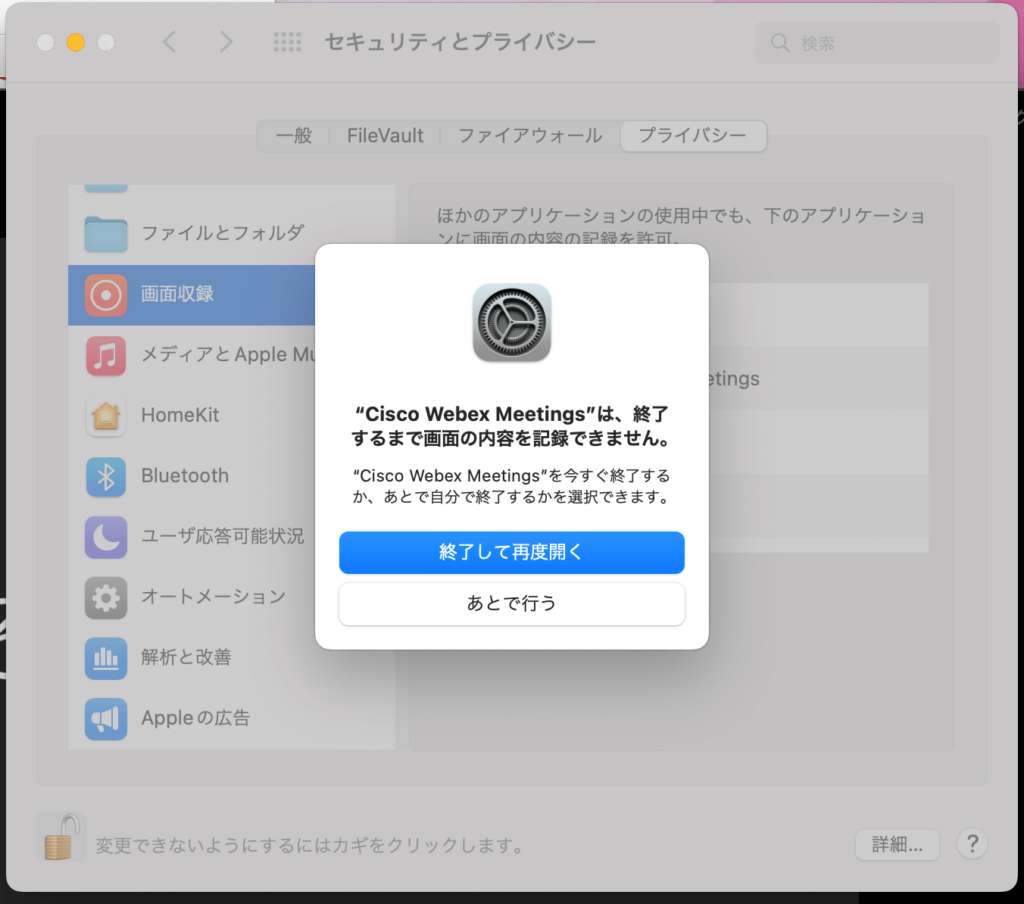
「Cisco Webex Meetings」にチェックを付けます。
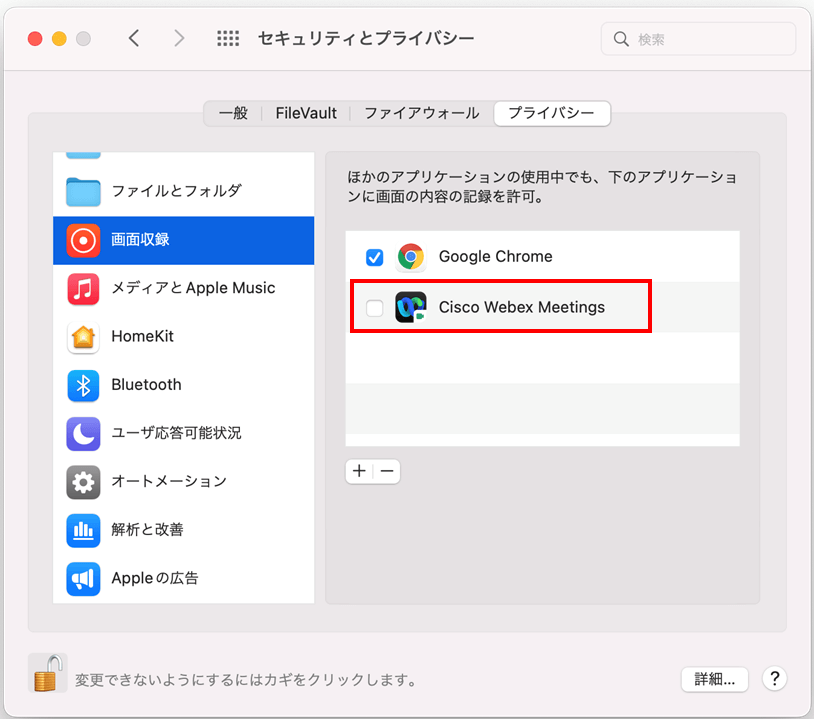
変更した設定を反映するには、Webexアプリを再起動する必要があります。
「終了して再度開く」を選択し、再度入室をしてください。
※「あとで行う」を選択すると変更した設定が反映されないままです。ご自身でアプリを終了後再起動をしてください。
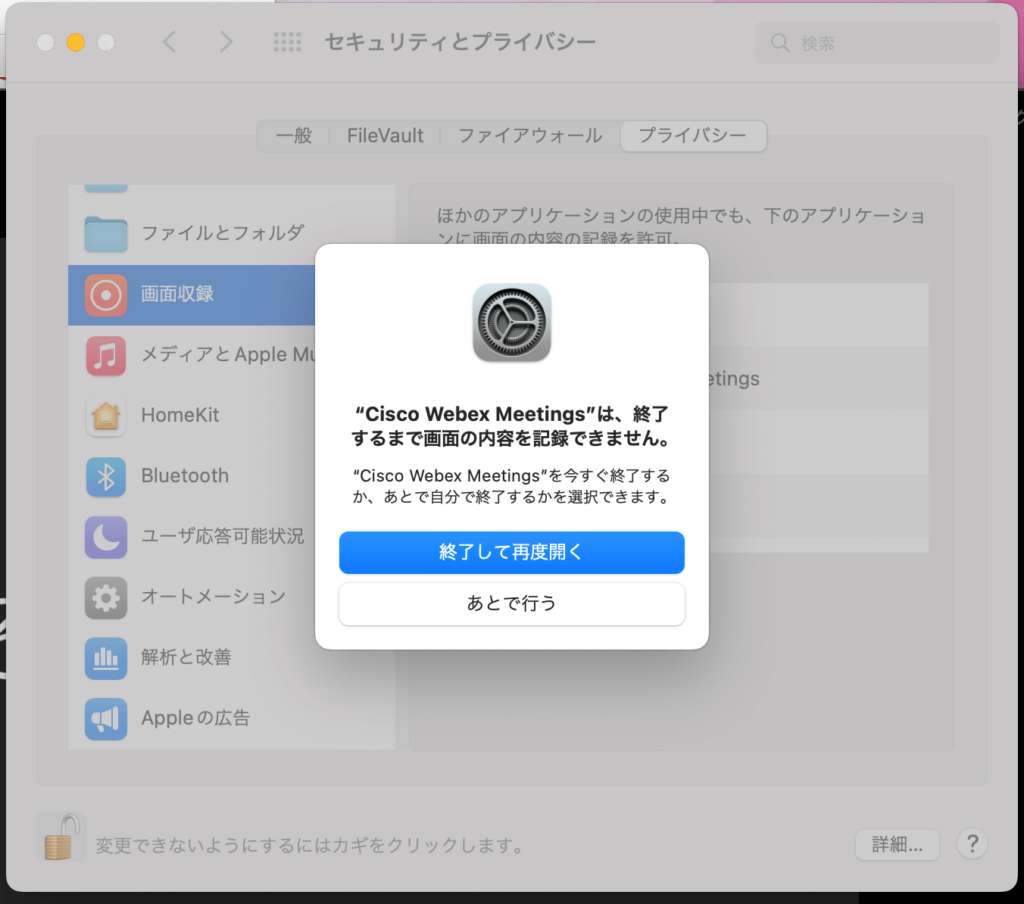
システム環境設定からの設定確認
画面左上のリンゴマークから「システム環境設定」を開きます。
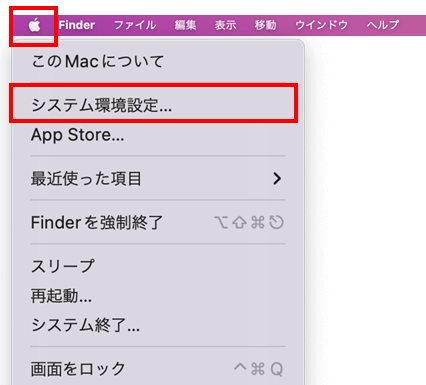
「セキュリティとプライバシー」を開きます。
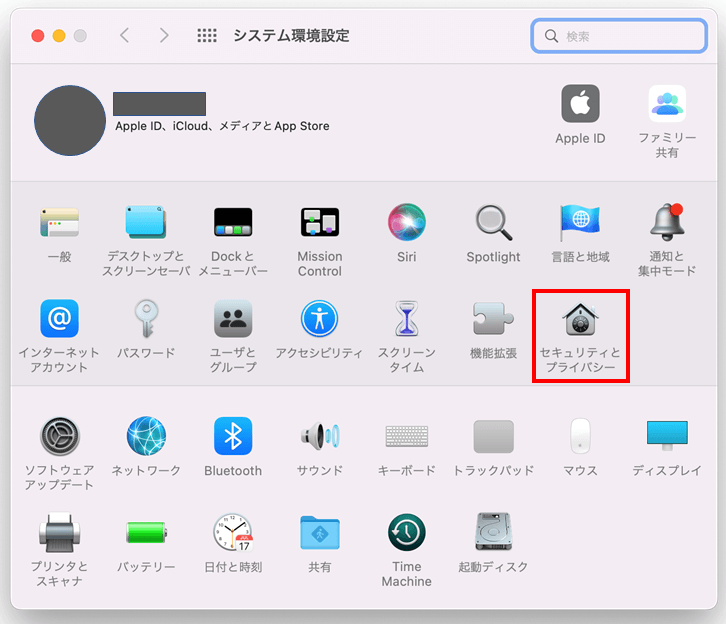
「カメラ」「ビデオ」「画面収録」の設定を確認します。変更する際には左下の錠前マークをクリック、パスワードを入力しそれぞれ「Ciscco Webex Meetings」にチェックが入っていることを確認してください。